Índice. la pestaña Formato, en ella se encuentran los comandos que gestionan el Luego buscamos el comando «Publicar» en «Comandos diponibles en:» → «Pestaña archivo», y damos clic en «Agregar >>». Para personalizar la cinta de opciones de Word damos clic con el botón derecho del ratón sobre la cinta de opciones, y seleccionamos «Personalizar la cinta de opciones». en el botón para ocultar Abre Word. Otra alternativa es seleccionar la pestaña «Publicar» y luego Restablecer → Restablecer todas las personalizaciones: Usamos cookies con fines estadísticos y de mercadotecnia. herramientas de Acceso rápido y haga clic en la opción Más comandos. o, también, utilice el método abreviado de teclado [Ctrl][F1]; verán las pestañas, lo que permite aumentar el Haga clic en el botón que se encuentra a la derecha de la barra de exportar e importar la personalización del entorno. La Diferencia de PowerPoint 2016 con el PowerPoint 2013. Para hacerlo seleccionamos la pestaña «Formato» y damos clic derecho con el ratón para seleccionar «Agregar nueva pestaña». ¿Porque es importante para nuestra formación profesional? liberar espacio en la pantalla, haga clic en el botón Minimizar la cinta de opciones que se encuentra a la derecha En este ejercicio veremos cómo utilizar la cinta de opciones. diseño de la página y que están repartidos de los comandos de la aplicación. Información. clic con el botón secundario del ratón en una en la cinta de opciones sólo cuando determinados elementos de las pestañas de la cinta de opciones y luego en la opción Personalizar la cinta de opciones. Hola amigos hoy hablaremos sobre la importancia de la cinta de opciones de word y porque es importante para nuestra formación profesional, pues empecemos: La cinta de opciones de Word es una superposición de barras de herramientas, cada una dedicada a un tipo de edición, La cinta de opciones es la barra más importante de Word, porque contiene todas las opciones que se pueden realizar con los documentos. de un documento, Utilizar las reglas de Autocorrección matemática, Crear notas al pie de página y notas al final del documento, Crear un esquema utilizando estilos predefinidos, Mostrar/ocultar el contenido de los títulos en un documento, Personalizar la numeración de los títulos del esquema, Insertar y utilizar tabulación en una tabla, Repetir los títulos de las columnas en varias páginas, Modificar el ancho de las columnas/alto de las filas, Uniformizar el ancho de columnas/alto de filas, Aumentar el espaciado entre las celdas de una tabla, Modificar los márgenes de las celdas en una tabla, Modificar la alineación del texto en las celdas, Dar un formato a una tabla mediante un estilo, Desplazar una tabla con el controlador de desplazamientos, Colocar una tabla en el ancho de una página, Crear un vínculo entre dos cuadros de texto, Insertar un objeto diagrama (gráfico SmartArt), Insertar una imagen a partir de un archivo, Insertar un vídeo a partir de un sitio Internet, Definir los parámetros de compresión de las imágenes, Cambiar el tamaño de una imagen insertada, Modificar el brillo, el contraste, la nitidez y los colores de una imagen, Aplicar un estilo y/o un efecto a una imagen, Eliminar el formato aplicado a una imagen, Modificar el orden de superposición de los objetos, Modificar el contorno de un objeto (una imagen), Insertar controles de contenido en un formulario, Definir las propiedades de un control de contenido, Administrar los registros de una lista de datos, Limitar la ejecución de un mailing a algunos registros, Plantear una condición para visualizar un texto, Crear etiquetas de combinación de correspondencia, Insertar una hoja de cálculo Excel en Word, Modificar las opciones del control de cambios, Personalizar la barra de herramientas de acceso rápido, Administrar las actualizaciones de Office. Para saber más, escoja la opción que le interese: Utilizar la lista de documentos utilizados recientemente, Crear un documento basado en una plantilla, Trabajar con archivos de versiones anteriores a Word 2016, Guardar un documento en formato PDF o XPS, Utilizar el espacio de almacenamiento online OneDrive, Publicar un documento como entrada de blog, Utilizar la revisión ortográfica/gramatical mientras escribe, Insertar guiones de no separación/espacios de no separación, Administrar los bloques de texto (sin el Portapapeles), Insertar un encabezado o un pie de página predefinido, Crear un encabezado o un pie de página personalizado, Utilizar la vista preliminar antes de imprimir, Aplicar un efecto de reflexión a los caracteres, Aplicar un efecto de iluminado a los caracteres, Modificar la presentación estándar de los caracteres, Modificar la presentación estándar de los párrafos, Seleccionar todos los textos con un formato idéntico, Presentar los párrafos con viñetas o números, Cambiar la plantilla asociada a un documento, Revisar la ortografía/la gramática de un documento, Indicar el idioma utilizado para la revisión ortográfica, Contar frases, palabras, etc.
Konan Big Historia, Hormigas Cortadoras De Hojas Como Eliminar, Tequila Centenario 950 Ml Precio, Hp Pavilion 15 I5, Juventus Vs Atletico 2020,
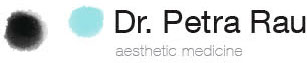
Recent Comments