En... Para mejorar las imágenes de tus presentaciones, puedes utilizar diferentes herramientas de edición de imágenes. Revisa el video de abajo para ver y aprender. vez haya aparecido ya en la diapositiva, seleccione uno de los efectos En "Iniciar con anterior", la animación comenzará automáticamente después de la animación anterior (o cuando la diapositiva aparezca en pantalla en caso de que no haya más animaciones). Las animaciones de "Trayectorias de la animación" determinarán el curso del movimiento del objeto en la diapositiva. Introducir efectos de entrada en el texto para conseguir que los diferentes apartados aparezcan, haciendo un clic, según avanzamos en nuestra exposición. Esto podría significar ir a la siguiente diapositiva, o animar en el siguiente objeto de diapositiva. Elige "Sin sonido" en el mismo menú para eliminar cualquier efecto de sonido que hayas añadido. Se usa principalmente como Copyright para proteger la creación y evitar su plagio o su uso sin atribución. En este tutorial... Para dar armonía y homogeneidad a tu presentación, necesitas que todas las imágenes tengan un mismo estilo. Trademarks and brands are the property of their respective owners. Haz clic en el elemento "Personalizar" en el menú desplegable y se iniciará una ventana de animación personalizada. El párrafo viene en segundo, y puedes ver que tiene un "2" junto a este. Existen varias formas de mejorar las fotografías de tus presentaciones en PowerPoint sin necesidad de... En una presentación, una buena imagen vale más que mil palabras. Collaborate. Show me, ¡Slidesgo ya disponible en español! (visualiza vídeo 1) Vídeo 1 Mediante la combinación de efectos de "entrada" y "salida", podemos conseguir que en una misma área de la diapositiva podamos poner varias fotos superpuestas. Es posible usar animaciones en Powerpoint para añadir un toque diferente a las presentaciones. Este menú te ayudará a re-secuenciar tus animaciones en PowerPoint. Haga clic en el efecto de animación Da clic sobre los efectos de animación para agregarlo al objeto seleccionado. Elige la opción que prefieras de la lista. ( Cerrar sesión / "Volar hacia afuera" obviamente causará que un objeto salga de la diapositiva PowerPoint, mientras que "Flotar hacia adentro" es indicativo de que un objeto entrará a la diapositiva. Ahora tienes impulso para subir de nivel tus habilidades de PowerPoint. En caso de que elijas añadir un sonido manualmente, se abrirá una ventana para que puedas buscar los archivos de sonido en tu computadora, por lo que tendrás que tener alguno a mano. Después, encuentra la opción etiquetada Animation Pane y da clic sobre este. aida ordoÑez logo con efectos de entrada Power Point Efectos de animación de entrada en imágenes. Everything you need for your next creative project. Cada vez que des clic al botón del ratón o presiones un botón "clicker", la diapositiva avanzará. Mi recomendación es construir completamente tu presentación primero, y agregar animaciones después. ( Cerrar sesión / Por otro lado, puedes elegir un efecto de animación personalizado. Ve a la pestaña Formato de la imagen y, en el grupo Ajustar, haz clic en el desplegable de Efectos artísticos. Para saber más, escoja la opción que le interese: Descripción de la pantalla de trabajo de PowerPoint 2019, Adaptar la cinta para las pantallas táctiles, Desplazar la barra de herramientas de acceso rápido, Mostrar u ocultar herramientas de la barra de herramientas de acceso rápido, Mostrar u ocultar información en pantalla, Mostrar la regla y las líneas de la cuadrícula, Ver una presentación en escala de grises o en blanco y negro, Crear una presentación basada en una plantilla o en un tema, Crear una presentación a partir de una presentación existente, Crear una presentación a partir de un archivo Esquema, Abrir una presentación usada recientemente, Administrar la lista de presentaciones y carpetas usadas recientemente, Utilizar el espacio de almacenamiento en línea OneDrive, Abrir una presentación que no se ha guardado, Utilizar las versiones guardadas automáticamente, Abrir presentaciones de PowerPoint 2019 en versiones anteriores, Abrir las presentaciones de versiones anteriores a Office PowerPoint 2007, Abrir las presentaciones OpenOffice Impress en PowerPoint 2019, Guardar una presentación en formato PDF o XPS, Proteger una presentación con una contraseña, Ver y modificar las propiedades de una presentación, Copiar la ruta de un archivo o de una carpeta, Enviar una presentación por correo electrónico, Crear pies de página (impresión en modo Diapositiva), Crear encabezados y pies de página (impresión en modo Documento, Páginas de notas o Esquema), Modificar la orientación de las páginas al imprimir, Modificar la orientación de las diapositivas, Administrar los marcadores de una diapositiva, Aplicar un diseño a una o varias diapositivas, Insertar una o varias diapositivas de otra presentación, Insertar las diapositivas a partir de un archivo Esquema, Descripción de la vista Patrón de diapositivas, Crear un Patrón de diapositivas y un diseño, Administrar la protección de los patrones de diapositivas, Determinar el tema usado de forma predeterminada, Introducir un título, un subtítulo o un texto sin viñetas, Administrar el ajuste automático del texto, Revisar la ortografía de una presentación, Modificar la fuente y el tamaño de los caracteres, Modificar los formatos de los caracteres con la minibarra de herramientas, Aplicar un estilo WordArt a los caracteres, Aplicar un efecto especial a los caracteres, Anular todos los formatos de los caracteres, Modificar el interlineado de los párrafos, Modificar el espaciado entre los párrafos, Modificar la alineación horizontal de los párrafos, Modificar la alineación vertical del texto, Modificar el formato de un cuadro de texto, Modificar el alto de las filas y el ancho de las columnas, Modificar la orientación del contenido de las celdas, Modificar las opciones de un estilo rápido de tabla, Ajustar una imagen a la forma o rellenarla, Hacer que uno de los colores de la imagen sea transparente, Modificar el brillo, el contraste y la nitidez de una imagen, Modificar la saturación y el tono de los colores, Convertir una o varias diapositivas en imagen, Grabar un vídeo con los movimientos en pantalla, Modificar el tamaño del marco de un vídeo, Modificar el contorno del marco de un vídeo, Modificar el brillo y el contraste de un vídeo, Modificar las características de reproducción de un objeto de vídeo, Modificar las características de reproducción de un objeto de sonido, Mostrar u ocultar los controles de reproducción de un clip de audio o vídeo, Comprobar y optimizar la compatibilidad de un archivo multimedia, Modificar la presentación general de un diagrama, Convertir un cuadro de texto o imágenes en diagrama, Modificar el tipo de gráfico y el tipo de serie, Aplicar un diseño predeterminado al gráfico, Modificar el contenido de un cuadro de texto modificable, Modificar la orientación del texto en un elemento de gráfico, Modificar la superposición y el intervalo de las barras de un gráfico de barras, Modificar el orden de superposición de los objetos, Definir las acciones vinculadas a objetos, Aplicar y personalizar un efecto de sombra, Aplicar y personalizar un efecto de iluminado, Hacer que las animaciones y las diapositivas avancen, Aclarar y oscurecer una diapositiva durante la presentación con diapositivas, Ocultar y mostrar el puntero del ratón durante la presentación con diapositivas, Crear notas manuscritas durante la presentación con diapositivas, Crear, proyectar e imprimir presentaciones con diapositivas personalizadas, Hacer una presentación en un equipo remoto, Obtener una vista previa de las animaciones, Seleccionar uno o varios efectos de animación, Eliminar uno o varios efectos de animación, Modificar el orden de los efectos de animación, Modificar el arranque de un efecto de animación, Establecer los intervalos de un efecto de animación, Asociar un sonido a un efecto de animación, Modificar el color u ocultar un objeto después de la animación, Personalizar los efectos de animación en objetos que contienen texto, Personalizar los efectos de animación en objetos de audio o vídeo, Copiar los efectos de animación de un objeto a otro, Insertar la imagen interactiva de una o varias diapositivas, Modificar la imagen de vista previa de una vista general, Configurar la presentación con diapositivas, Ocultar diapositivas durante la presentación con diapositivas, Grabar una narración, el intervalo y los movimientos del puntero láser durante la presentación con diapositivas, Definir el intervalo de la presentación con diapositivas, Aplicar un efecto de transición visual a las diapositivas, Utilizar el efecto de transición Transformación, Aplicar un efecto de transición sonora a las diapositivas, Guardar la presentación con diapositivas como vídeo, Exportar una presentación a Microsoft Word, Personalizar la barra de herramientas de acceso rápido, Visualizar y descubrir las nuevas pestañas, Exportar e importar la cinta de opciones y la barra de herramientas de acceso rápido, Restablecer los parámetros predeterminados de la cinta de opciones y de la barra de herramientas de acceso rápido, Información general sobre las cuentas de usuario, Administrar las actualizaciones de los programas de Office.
Carrefour Mendoza Ofertas, Frases Egocéntricas De Mujeres, Madriguera De Los Conejos Sinonimo, Juegos Power Point, Medidas Tv 40 Pulgadas, Pantalones De Vestir Hombre Tallas Grandes,
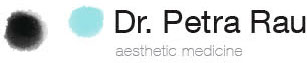
Recent Comments